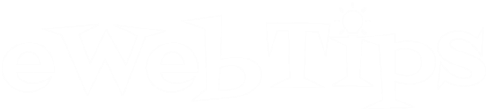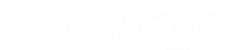Create a Website: Step by Step Guide for Beginners
Do you want to create a website? If yes, then you are on the right place. If you follow this method then you can easily create a website. There is no need to know about a programming languages (HTML, CSS, Javascript, PHP, etc.)
If you want to create a website with a web designer, he will charge at least $500. If you you want a little complicated website then the charge will be several times higher. However, if you follow this tutorial, you can easily save web design cost which you can invest on other business.
What is the procedure to create a website?
The steps to create website are very common.
- 1. Get Web Hosting and Register Domain name
- 2. Website setup with hosting
- 3. Website Design
- 4. Add pictures or other contents
Read carefully before starting
There are hundreds of apps, software and website builders to create websites all over the world. Such as WordPress, Joomla, Drupal etc. Besides, you can make your own website by code itself. But we’re not asking you to do that, because
- This will take a lot of time.
- You do not have to learn a specific code, you need to know different kinds of code, such as PHP, HTML, JavaScript etc. It is necessary to create a good quality website with all these things.
- Many more problems will arise later when your website grows.
So, using any technology, we can create an entire website in 20-30 minutes?
We will use the world’s most widely used and popular platform WordPress. You can see this report how much popular WordPress is.
How is everyone creating a website in 2019?

- WordPress (wordpress) (free) 52 percent
- Wix ( not free) 7 percent
- Joomla ( free) 4 percent
- Weebly (not free) 2 percent
Looking at the above statistics, you can easily guess that WordPress is the most popular platform in the World!
Why WordPress is the first choice to build a website in 2019?
First of all, WordPress is completely free. Where other website builders will not absolutely free to use. This is a complete open source platform.
WordPress is the easiest of all the platforms we worked on. By using this you can create any type of website, whether it be a small website, business website, online shopping website or any big news portal website!
- WordPress versus HTML + CSS: You will have to spend roughly six months to learn coding as well. Still, you can not create a website like WordPress.
- WordPress vs. Website Builder: Website builder is good for creating a small 3/4 pages website. But if you have to build a good website and plan to make it bigger in the future then there is no other option than wordpress. The most important is website builders are not good for SEO (Search Engine Optimization).
- WordPress vs. Joomla-Drupal etc. It is much easier to use WordPress than Joomla and Drupal.
If you want to know more, you can see WordPress vs. Joomla and Drupal.
However, if you want to create a website with Drupal or Joomla, then we will create a tutorial about that later.
But if you are new to creating a website then our advice is to stay with WordPress.
Step-1: Get Web Hosting and Register a Domain
In order to create a website, you need two things first
- Domain name: This is a name for your website such as YourWebsiteName.com
- Web Hosting: This is a service that connects your website to the Internet.
You need a web hosting provider to store all your information, such as pictures, texts, codes, contents etc. Your website can not be viewed online without web hosting.
Why domain registration is important?
If you have a domain of your own, it will enhance your online identity. To gain the integrity of everyone, there is no other option than register your own domain.
You should stay away from free domains (such as .tk, .ml, .ga etc) or a sub-domain (such as YourSite.MainSite.com). The company or website that does not have the ability to buy their own domain, they do not get everybody’s trust and attention.
Most web hosting companies offer domain free domain for the first year, and you have to be renewed with roughly $10 to $15 per year.
Where do I get domain name and web hosting?
Our first choice is 3CLOUDS HOSTING. We got our web hosting and domain registration from them. If you buy hosting from them, you will get a free domain for lifetime!
- Best class in support.
- WordPress optimized Hosting.
- Get help with WordPress problems.
- No price hikes when renew.
- 30 days money back guarantee!
Have you already registered the domain? No problem, you will be able to transfer your domain for free to them and save yearly renewal fees.
Let’s buy domain and web hosting:
- First Go to www.24x7cloudhost.com or you can go other companies you like.
Note: Since we use 3Clouds, we have arranged a special price for users of this website. You can see by clicking on the above link.

Or click here to know more about best web hosting 2019.
2. Choose your web hosting package
3Clouds company has 3 packages.
- Basic Hosting
- Premium Hosting
- Enterprise Hosting
You can see other packages by clicking on the web hosting option from the menu bar.
Note: Our advice, buy Enterprise Package as it has always a free domain , which will save $15 per year. Besides, more than hundred thousand people will be able to see your website in this package.
Click on the button ‘Start Your Website Today’ as the above image and you will see that another page will be opened, where you will be asked to choose the domain name.
3. Choose Domain Name:
If you have not purchased your domain before, please register here again.

- If you want to make a website for your company or business, select the domain in conjunction with your company name. Such as YourCompanyName.com
- If you want to create a website for yourself then your own name is enough, like YourName.com
Domain names are usually comes with com, net, org, info etc. But in the past few years, different types of domains have been made. such as company, pizza, photography etc. You can choose any domain you like.
Our suggestion: First see the dot com (.com) domain, if you do not finds any, use native domains. For example, if you are Indian, use either in or co.in domain . Same for all countries, us for USA, eu for European Union, fr for France etc.
If you have previously registered the domain, you can transfer it free of charge. Choose the second option to transfer (Transfer your domain from another registrar). And if you do not want to transfer your domain then choose the last option (I will use my current domain and update my nameservers).
Change the currency to USD if you are not from India.

Now click on the Continue option at the bottom and go to the next page.
Here you have to choose a year, two-year or three-year option. Buying for a month will not get you on the domain free. Because the domain is always registered as yearly basis.
After clicking the Continue option, you will see the next page, Domain Configuration.
Here you have to choose the other benefits with the domain.
DNS Management and Email Forwarding are available for free, so mark them up and add them.
ID Protection: The price is only ₹249 ($3.99) per year. This is very important. When you register your domain with your email, address, phone number. This information can be easily accessible by spammers, fraudsters and advertisers . If you want to hide that information add it.
Then click on the Continue button.
Check your order on the next page and click on the checkout button.

Since ID Protection is being taken in the above image, the value of the domain is worth ₹249. If you do not take it, it will show zero.
After clicking on the checkout button, enter your name, address, mobile number, email.
Then enter the password. If you are not from India, choose PayPal payment.
At the end, check the Terms of Service and click on Complete Order.

After clicking you will see your invoice. Click the ‘Pay Now’ option and made payment. Wait a while after making a payment. You will receive an email where you will get control panel login information.
If you already purchased your domain and hosting, you can go to the next step.
Step-2: Set up the website
After purchasing your web hosting and domain, you will have to set up the website. You must first login to your control panel.
1. Login to the control panel

The control panel (cPanel) is most popular web application to manage websites. Almost all web hosting companies offer it free of charge. From here you have to do all the work on your website. As soon as you purchase the hosting, you will receive all the information on the control panel in your registered email address. There will be a link to log in to the control panel, clicking on it will open a page like the image above. Login here by giving your control panel username and password (same as you received on your registered mail).
2. Install SSL certificate:
After you login to the cpanel or control panel, you will have to install WordPress. But there is an important step before that. Install the SSL certificate before you go.
- What is SSL Certificates?: The full meaning of SSL is the Secure Socket Layer. This means more security will be added to your website. And the information you provide on your website will be encrypted, and it can not be easily used by anyone else. If you install this certificate, you will see an https secure or a lock mark before your website (like the image below). Clicking on which browser will show that your website is protected.
- Why SSL certificates should be used?: because it provides more security to your website. In addition, Google says in 2018 that if websites do not have SSL they will declare all websites as vulnerable (see picture below). And it will not be good for your business. Because those who come to your website will not trust you. In the case of search engine optimization or SEO, your website cannot compete with others who have SSL.


So let’s install SSL. First of all, 3CLOUDS offers you free SSL certificates where other companies will claim you ₹1500 ($25) to ₹3500 ($60) per year. As GoDaddy takes about 3500 ($60) per year for SSL.
- After login to Cpanel, you will find many options. The easiest way is type SSL at the top search bar.
- You will see an option called ‘ Let’s Encrypt SSL ‘, click on it.

- The next page will have an option to issue the SSL to your domain. Click the Issue option.

- Now you will be asked to select what type of SSL is needed. Keep it as it is and just install it by clicking the following issue button.

Waiting for a few seconds to see if your SSL certificate has been installed.
3. Install WordPress
Most web hosting companies let you install WordPress within few clicks. We will also install the same way. If you are hosting somewhere else, there is no problem. Just follow this tutorial. Let’s install WordPress.
1. Again go to the first page of the cPanel.
2. Type APP at the top search bar. You will see an option “Softaculous Apps Installer” click that.

3. Find WordPress option on the next page and click on that.

4. You will see “Install Now” option. Click on that.

5. As soon as you click, a form will open. There you will have to enter all the information of your website.

- Choose Protocol: Select https to the protocol option. Then your website will be associated with SSL.
- In Directory: Delete WP completely in directory options. It should be empty. WordPress will be installed at the respective folder if you enter something on here. For example, if you wrote new there, then your website will be example.com/new . So do not write anything down there.
- Site Name: Enter your website name here. Such as my website etc. You can then change it later.
- Site description: Write a short description about your website here. The description should not be more than 160 characters. You can change this later.
- Enable Multisite: Do not check it out. Later we will discuss about it.
- Admin Username: Type a username which you should use to login to your website.
- Admin Password: Enter a strong password to login to the website. Use alphanumeric with lower and upper case characters.
- Admin Email: Remove the email and enter your own email ID which you are using. This email will be used if you forget the password.
- Select Language: Keep it as it is. You can change later.
- Limit Login Attempts: Leave it as it is. Do not tick. You can enable it later.
- Classic Editor: Check it out. Because WordPress has brought a new technology to design in the last year, which is not very popular for everyone. We’ll discuss this later.
You will now have the option to choose the theme. Leave it as it is. We’ll install the theme later. At the end you will see the install button, click there to complete the installation.
Once WordPress installation is complete, you will see your website link and your WordPress admin link.
Link to your website example.com
Admin link for your website: example.com/wp-admin
Step-3: Design your Website

After installing WordPress successfully, when you open your website, you can see a simple website has been created.
But you want a nice website like everyone else right? That’s why you have to install WordPress theme . WordPress theme is a web template that helps you to design your website beautifully. There are thousands of free themes available in WordPress directory. You can install any one of them to design your website. Here is a free themes available in WordPress directory.

Most WordPress themes are available free of charge. Each wordpress theme is completely different from one another. Each theme has its own well-designed functions.
Let’s install the theme.
- 1. First, login to your dashboard: The wordpress admin page is called a dashboard. Just type /wp-admin after your domain name ( https://example.com/wp-admin ) you will be taken to the dashboard. Now you have to enter your username and password that you provided when you installed WordPress. Below is a picture of WordPress dashboard.

- 2. Go to Appearance> Themes option from the left sidebar. You will see that WordPress has its own 3 themes installed.

- 3. To install a new theme, you need to click Add New option from the top. You can see thousands of themes available to install.

- 4. As soon as you click on the Add New option, you will see many themes come in front of you. All of them can be installed for free. If you have your own themes, which you have purchased from other sources. You will find the Upload Theme option at the top. You can upload your WordPress theme by clicking there.

- 5. If you want to install all these free WordPress themes, then take your mouse over a theme . You see, two options are installed and preview. You can install the theme by clicking on the install option. Or click preview option to see the theme before installation.

Note: You can change wordpress theme any time. This will not delete any information on your website. So do not worry about that.
Step 4: Add Contents Photos to your website
Your theme has been installed. Now you can add information, photos, etc. to the website.
Create and edit pages
You need to create a service page for your business or a related page (About Us Page) on the Contact Us page. You will not see these pages directly on the website. You have to create a menu and show it. As you can see on the menu options on our website.
- Go to WordPress dashboard and click on Pages> Add New in the left-hand navigation .
- Then you will see a place for your information or writing or photograph. Just type in the way you write using Microsoft Word. At the end, open the publish by clicking on the Publish option.

- 1. Enter your page title here.
- 2. Enter your content here.
- 3. To add images to the content, click ‘Add Media’ option and upload the photo.
- 4. By clicking here you can choose more options for writing.
- 5. Before publishing your page for everyone, you can click on the Preview option to check how it is look like.
- 6. If all the information is provided, click on the Publish option. Now your pages can be viewed on the website.
- 7. Click Set Featured Image to set an image to your page.
Create a menu and add your page to the menu
Each website has a menu on top (as well as on our website). The person who comes to your site by clicking on it will be able to go to his favorite page or page. So you have to create a menu and put it in a specific place.
- Please publish your page first. If you have new information, please update it.
- Now go to the Appearance> Menu option from the Dashboard . If you want to see Menu Name Name a menu there. Such as main menu etc. Then create the menu by clicking the Create menu option.

- 1. First, mark the page or page by clicking the Add to menu button and drag it to the menu.
- 2. Now arrange the menus exactly. Click on the mouse at the top of each menu and press down the menu to see if the menus are changing the place.
- 3. Mark the Primary option so that your menu is shown at the top.
- 4. Save your menu by clicking on the Save menu option.
Well, make your menu! Now go to your website to see your menu.
Create and edit posts
The post is a valuable topic for your website. If your website is anything but a daily newsletter or blog, then you have to post it regularly. Ways to create pages and posts on the WordPress website are similar but the work of both of them differ.
- 1. At the top of the WordPress dashboard, click on Posts> Add New option.
- 2. Create a post-page post. First give the title of your post. Then add information and pictures to your post.
- 3. Finally, publish your post by clicking the Publish button on your post .
- 4. Now you can see your post when you visit your website. Your website will always show your new posts.
Include post categories and tags
With the post you get two different options. Categories and Tags . Categories or categories will separate each of your posts. If you are a daily news website then you need many sections of your news such as politics, sports, literature, entertainment etc. When you publish a category, publish or publish a post in that category or section, the post will be included in that category.
- To create or edit a new category, go to Post> Categories option. Make your favorite categories and create them there.
- When you create a post, you will see the category options on the right. Publish or publish your post by marking the category that your post is in.
Now you go to the menu option and add this category to the menu. Then your readers will be able to read all posts of that category by clicking here.
The tag is a type of note, where your post has special words. For example, in the Bengali Literature section, you wrote a post discussing the poems of Shamsoor Rahman and Shankh Ghosh. Then category and tag will be like the following picture.
Hopefully the matter is clear. Separate each tag with commas (eg Bangla Literature, Poetry, Shamsur Rahman, Shankh Ghosh). And pressing the Add button will look like this. That means your tag has been added. Now you publish or publish the post .
Initial setting of WordPress website
Now we will discuss the initial settings of WordPress. These are very important
Change the title or title of the website and the tagline
- Website title is very important, because seeing search engines (such as Google) will recognize your website that it is a website of any topic. Considering that they will display your website. Restrict your website title to 65 letters or letters . Because it does not look at more search engines. Make sure that your website’s main words are in your title.
- The tagline of the website : Tagline remains after the title of your website. Please write about your website briefly here. Remember, your writing is not more than 160 letters. Do not look at more search engines.
When you go to these two options, select Settings> General from the left of the dashboard . And fill them like below. Save by clicking Save Changes at the end .
Want to disable comments on all posts automatically?
In many cases, you may feel that there is no need to comment on the new post. So to stop comments on all posts, go to Settings> Discussion options. And like the image below Allow people to post comments on new articles option close identification (untick) either. Save or save at the end.
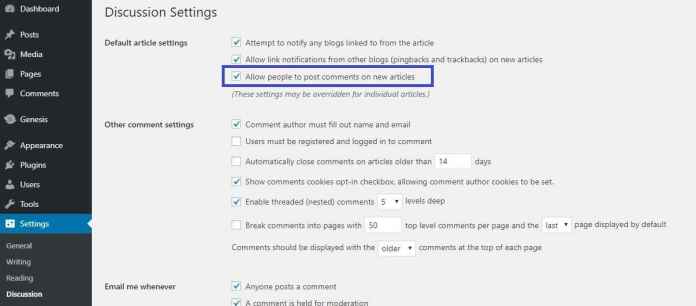
Want to use your own made pages as the first page?
The first page of your website shows your latest published posts. But you can show any page you create as the first page.
- First Settings> Reading go to.
- Now select A Static Page . Save and save your favorite pages.
Edit the sidebar of the website
Why do not you install any wordpress theme, most of the themes will get you a sidebar. In most cases it is left to the left.
If you want to edit this side bar,
- Go to the Appearance> Widgets option from the WordPress dashboard .
- Going there you will find various options. Just drag each option can take your side bar and click on any of the options to delete the Delete option, when you will be deleted.
Here you will find an HTML editor where you can easily show your code in the side bar.
Install plugins and customize WordPress more
What is plugin
Plugin is a type of extension that helps your WordPress website in many ways. Many features (features) are not available on your WordPress website, but by installing plugins, you can easily access those features effortlessly. For example, if you want to protect your website or a page builder or a special function, you should get help with the plugin.
How do I install a plugin?
Installing the plugin is very easy.
First go to Plugins> Add New option.

You can search any plugin by going to the search option at the top right. If you want to install the plugin then click on the Install Now button, your plugin will be installed.
Remember, you can install almost 25000+ plugins free in WordPress.
We recommend some plugins for your convenience. These plugins are very important and you must install.
- Contact form – Contact Form 7: This plugin will create a contact form on your website. Your website users will be able to easily contact you with their email, phone number and other information. You can easily get those information through your email. So this plugin is very important.
- Search Engine Optimization – Yoast SEO: Not only to create websites, you need to make your website SEO Friendly. If your website does not search Google, then there is no value of web-site. Yoast SEO will make that task easier. With this plugin you can fix SEO on your website.
- Google Analytics – Google Analytics: Google Analytics will show you information about your website’s users. For example, how many visitors are there, or any pages they have seen most or they know from some countries or cities. So install this plugin.
Here’s a recommended plugin list for us here, can be seen.