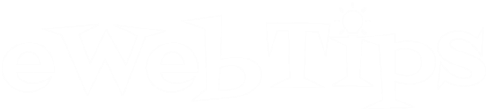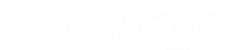How to Install Configure WP Super Cache Plugin
How to Configure WP Super Cache Plugin: The WP Super Cache is a powerful plugin and comes with many advanced options (as well as basic). These settings can improve and optimize the performance of your website, relieve the resources of your WordPress Hosting and still allows its visitors to have a faster experience when browsing your website.
Using cache in your existing WordPress installation is a variable factor and depends on your current WordPress environment. This tutorial describes one of the easiest ways to implement a smart and powerful cache in WordPress. If you are on a shared host, VPS or even on a dedicated server, this tutorial should cater to your needs.
How to Configure WP Super Cache PluginThe settings and tips I am showing in this tutorial have been acquired with a lot of experience. You will find in this article a perfect setup to optimize your WordPress website on most hosting servers. How to Install WP Super Cache Plugin Many professionals come to charge a very high value for a configuration like this, this is due to the fact that it is an optimized, comprehensive and constant configuration.
Configuring WP Super Cache
To install the WP Super Cache Plugin, go to Plugins> Add New. In the search bar type “WP Super Cache” (without quotes), then install and activate the plugin. You can also download the plugin through the repository at WordPress.org.
WP Super Cache Notifications
It is important to display these notifications as they need to be addressed first, or at any time, in order for the plugin to work properly and securely on your website. So be sure to check all of them.
Cache Disabled
How to Configure WP Super Cache Plugin Here you can see a notification at the top of the plugins page as soon as you activate the plugin.
How to Install WP Super Cache Plugin Click the link ( admin page ) that takes us to the administrative page of the WP Super Cache plugin, so we can start the configuration process.
Structure of Permanent Links Incorrect
If you are receiving another notification requesting to change the structure of your permanent links, click on the link indicated or go to Settings> Permanent links and choose any other option than the first one. You can use the one we use here in the right script.
WP Super Cache Warning
If an ” index ” directory is found in your website cache the WP Super Cache plugin will display a message.
This message is a serious problem and should be treated as such. How to Install WP Super Cache Plugin This means that Login Cookies have been found in the Cache of your Website which facilitates access to any Hacker who wishes to use this advantage to access your server. To resolve this click on ” Logout“. This will remove all active users and request a new access except you. You will continue to access the website as usual, so remember to clear the cache and generate a new one just to be sure.
WP_CACHE Constant
How to Install WP Super Cache Plugin Now that we have solved this, we will open the WP Super Cache settings. Go to Settings> WP Super Cache. The first thing you will notice is a yellow box.
How to Configure WP Super Cache Plugin This is normal. However, this yellow box should not appear every time you open WP Super Cache settings – it’s a one-time message. If it appears every time, just follow the ” Troubleshooting Guide ” link to resolve this issue.
WP Super Cache | Easy
In the Easy tab in Settings> WP Super Cache> Tab Easy you can simply and quickly activate the Cache in your WordPress. However, we will miss out on a number of powerful options that can make your site even faster. How to Install WP Super Cache Plugin If you want to test the advanced settings, proceed to the next step.
Basic Configuration
Caching Basic
Enables or disables the WP Super Cache plugin cache. Remember that disable or enable will not generate another cache file, if you disable and enable, the cache served to your visitors will remain the same. For this tutorial we will configure the plugin with the cache disabled, then check Caching OFF and save if it does not default.
Cache Tester
To test the cache in your WordPress click the “Test Cache” button, and you should receive a message as in the image.
Delete Cache
In this option, you can delete the cache files so that a new cache is generated and served to visitors with updated content.
WP Super Cache | Advanced
How to Install WP Super Cache Plugin Here we will use the powerful options of this plugin to optimize the cache of our website. This is probably the part you’ve been waiting to start true optimization. So let’s go!
Note: While we are performing this configuration our cache is OFF, it is important that you maintain your settings, in the same way, to continue with this tutorial.
Caching Advanced
Here we should define how we will serve the cache for the visitors and how this affects our server.
Cache Hits to this Website
How to Configure WP Super Cache Plugin Select this option so that the plugin can automatically generate cache pages when a visitor visits your page.
Mod_rewrite, PHP or Legacy
We could cover all parts for each of these configurations, but the important thing is to use the best option for our need, which is to achieve the best possible speed. So let’s choose the option that allows us to do this easily and comprehensively, mod_rewrite. How to Install WP Super Cache Plugin Select mod_rewrite in this option. If you encounter problems while performing the cache test above, use PHP to serve the cache and check the options according to the tutorial when they are available.
Miscellaneous
Let’s understand a bit more about these configuration options and show you which option to choose to achieve consistent, balanced, and optimized optimization for your website.
1 – Compress Pages
How to Install WP Super Cache Plugin This option allows pages to be reduced before being sent to the cache. This option reduces the size of your pages, further optimizing the cache that will be served to your visitors. Leave this option checked.
2 – 304 Not Modified Browser Caching
Here you can enable the plugin option that indicates when a cached page has not been modified since your last request. As we are using mod_rewrite in our settings this option should not be available to you. If you are NOT using mod_rewrite, check this option.
3 – Do not Cache Pages for Know Users
Cached pages are not ready for users who comment or regularly log in to your website. So allowing cache pages to be served to known users is not a good option. This option allows the administrator or other users to see the actual data without any cache. Leave this option checked.
4 – Do not Cache Pages with getting Parameters
How to Install WP Super Cache Plugin Cached pages should not contain content with getting Parameters, as these need to be updated frequently. Cached pages do not do this, so check to make sure these pages are not cached.
5 – Make Know Anonymous
This option is the opposite of what we have in the 3rd option. It will ensure that any user (including admin and others) will only receive cached pages. How to Configure WP Super Cache Plugin This option is only recommended when you have a website where you do not use comments and do not perform updates frequently. Leave unchecked.
6 – Cache Rebuild
Serves an old cache file for anonymous users while the plugin updates the cache with more up-to-date information. This option is great for websites that have members or subscribers. Remember that users are not visitors, they are visitors logged into your system (there is a difference). Leave this option checked.
7 – Proudly tell the World
Adds a message in your site’s Footer stating that the website is optimized by the WP Super Cache plugin and its author. Leave unchecked if you do not want to display the message.
Advanced
The advanced part of the plugin consists of rules and functions specific to different types of needs that we will cover just below.
1 – Enable Dynamic Caching
How to Configure WP Super Cache Plugin This option allows you to save dynamic data from your website. Only the first visit will use the server resources with this option, the rest will be served with dynamic caching. As we are using Mod_rewrite this option will not be available, if you do not use, leave checked.
2 – Mobile Device Support
Here we can enable cached pages for mobile devices. This way your visitors who use this type of device will also be served with cached pages. Having a much more efficient experience. Leave it on.
3 – Remove UFT8 Charset
This option removes the UTF8 Charset from your .htaccess file. Just check this option if you are seeing strange characters on your website, very difficult to do. Leave unchecked.
4 – Clear All Cache Files
Delete all cached files when a new post or page is published or updated. Generating a new file with the most updated data. Leave marked.
5 – Extra Homepage Checks
Sometimes the WP Super Cache cache for some reasons still unknown “forgets” to perform the cache of the homepage of your site. This option checks if the homepage cache has been updated. If it has not been updated, it updates and sends it to the cache file. Leave marked.
6 – Refresh Current Page (Comments made)
How to Configure WP Super Cache Plugin If a comment is made on your page or post, the cache will be deleted and a new one generated with the new comment and more current data. This option is important because it only updates that individual post or page, without having to delete the entire cache file. Leave marked.
7 – List All Cache Pages
Lists all cached pages on this plugin’s configuration page so you can see which files are cached and which are not. This depends on whether you need to know if a page is cached or not. Leave unchecked.
8 – Coarse File Locking
First of all, I want to say that this option can cause many problems on your server if not used correctly. What it does is create a chain locked by the entire process of caching. This option is only used when we expect a large number of visits to our website, such as a TV campaign or some online SHOW that will attract many visitors in a short period of time. Leave Unchecked!
9 – Late Init
Displays cached files as soon as WordPress is loaded. This option works best with a Legacy mode, which we are not using in this tutorial. Leave unchecked.
Cache Location
Here you can define where you want to cache your website’s files. I recommend you leave the default value and do not modify this option.
Mod Rewrite Rules
Now that we have finished all the settings on the Advanced tab, click the Update Status button. How to Configure WP Super Cache Plugin When you click the update button you will see just below the advanced settings an update notification of the Mod Rewrite rules in your .htaccess file.
Updating Mod_Rewrite
Click the “Update Mod_rewrite Rules” button to update the rules in your .htaccess file automatically without the need to do this manually. Once you click the button and the page refreshes you should see an image like this:
Expiry Time & Garbage Collection
How to Install WP Super Cache Plugin Now let’s set the time and frequency that the cached data on your server will be valid.
Cache Timeout
By default, in terms of garbage collection, the cache timeout is 3600 seconds. If you have a large number of articles on your site, then set a longer time.
Scheduler
Here you must set it for a set amount of time (3600 seconds) or choose a time of day for the garbage collection to be performed. You can set it every hour, 1 time a day or 2 times a day.
Notification Email
If you want to receive a notification email every time the garbage collection is completed, check this option.
Accepted Filenames & Rejected URIs
Here we can define what types of files and URIs should NOT be sent to cache. This is important when you have a file type that uses frequently updated data and you do not want that data to be cached to visitors or users.
The other settings may default as we will not need to use them in our configuration.
WP Super Cache | CDN
Here we have the CDN settings. Some websites serve static files for each page request. These files like JavaScript, Images and CSS are served through a CDN. The
the right script uses CDN to serve static files on our website and you can see how fast our images load.
If you use a CDN service like MAXCDN then we can set the settings for your website here. If you do not use a CDN service on your website go to the next step.
Enable CDN Support
Select this box to enable CDN support, and to make the settings below take effect on your website.
Off-site URL
Here we should put the CDN URL that is provided to you as soon as you create a PULL ZONE in your CDN settings. Something similar to this subdomain.domain.netdna-cdn.com. If you have set up a CNAME then your URL may look like cdn.website.com, image.website.com, js.website.com, css.website.com and so on.
Remember that when you add the URL it must have the HTTP: // protocol.
Include Directories
Directories that should be included in the CDN static files. By default, we will only use wp-content and wp-includes. Leave the options as default.
Exclude if Substring
In this option, we can define which file type should NOT be included in the CDN static files. .php already comes as default, if there is another type of file that you do not want to be served by the CDN add the extension with the “.” (dot) here.
Additional CNAMES
How to Install Configure WP Super Cache Plugin In the first option, we added the default CDN URL to our static files. Here you can set additional CNAMES as informed above. This way you can provide images through image.website.com, JavaScript through js.website.com and etc. Normally this should be blank unless you need to use this option.
Skip https URLs to avoid “mixed content” errors
This option should only be used if you use SSL on your website. It will prevent static content from being served incorrectly. If you do not use SSL on your website, leave it unchecked.
WP Super Cache | Preload
NOTE: The PRELOAD function is experiencing many problems on various websites. Our recommendation at this time is that you do not use this feature and skip to the next step of this tutorial. If you have any questions just ask in the comments.
How to Configure WP Super Cache Plugin We skip the Contents tab because there is nothing we need to set there.
What is Preload?
Preload will cache every post and page posted on your site. It will create a SuperCache of static files so that unknown visitors (including bots) are served with cached files.
Preloading creates batches of files. The caching is done from the newest post to the oldest, so consider adding only the newer posts if you have many (10,000+). This is especially important in shared hosting. I will show you how to add a specific amount of posts later.
Enabling Preload
Refresh Preload Cache
You should not leave this option as ZERO unless you want to manually delete your cache every time. I recommend leaving it in 720 minutes for the cache to be cleared and Preload can update the cache automatically.
Preload “all” posts
Here you can set how many posts your cached files should have. As explained above, pay attention to how many posts. If you do not have as many posts just select all and you will be fine. If you have many posts, select an amount that you believe is reasonable and sufficient to improve your server’s performance and experience of your visitors and users. Something around the first 1000 posts is enough.
Preload Mode
If you want Mode Preload to work, this option must be checked. Remember that as we are using Mod_Rewrite the cache created through Preload will NOT be deleted by the garbage collector. So it is important that you set the time in ” Refresh Preload Cache “.
Preload Tags
If you want the Preload mode to send its categories, tags and other taxonomies to the cache, check this option. It is strongly recommended to leave it checked.
Send Me Status
Here you can define when to receive e-mail messages when the preloaded files are updated with the new cache.
Now that you have defined your settings click on ” Update Settings “. DO NOT CLICK ON ” PRELOAD CACHE NOW “! I’ll explain later.
Optimizing Files and Images
Congratulations, you have successfully configured the WP Super Cache plugin. Now is the time to optimize our files and images.
If you believe that just using this plugin is enough to leave your website at the speed of light, well, you are mistaken. When it comes to our website there are several guidelines that we should consider when dealing with something delicate as speed.
Now we will complete our tutorial with two tips that will raise the speed optimization of your site to another level.
Optimizing Files
To optimize our files and make them more efficient in addition to the settings made in this tutorial, we’ll use another plugin to complement our optimization.
We will need to install and activate the BWP Minify plugin to have our files optimized as much as possible. The configuration of this plugin is very simple and fast, so pay close attention to the following steps.
Plugin Functionality
As soon as you activate the plugin, in your WordPress panel you can see a new option called ” BWP Minify “, click on it. Now that we are in the general options of the plugin, select the boxes as in the image above.
Minify Library Settings
At the bottom of the page under ” Minify Library Settings ” select the options according to the image above and click “Save Changes”.
Note: If you realize after the end of this tutorial that some functions, design or transitions are not working as they should try to disable the “Minify JS Files” or “Minify CSS Files” option under “Plugin Functionality” in the BWP Minify settings.
Remember to use the “Flush Cache” in the BWP Minify options and Clear the WP Super Cache Cache before seeing if the problem is resolved.
Now all our files are minified, fully reduced, and optimized for caching. Remember that our cache is OFF so far? The reason is exactly why we need to optimize the files and images before they are sent to the cache. This ensures that only the most optimized content will be shipped.
Optimizing Images
We’ve already covered this tutorial on Optimizing Images in WordPress with the WP Smush Plugin. And that’s exactly what we’re going to use here to finalize our image optimization. The plugin is very simple to use, only the optimization process can be more time-consuming.
Smush In bulk
As soon as you install and activate the plugin go to Media> WP Smush. Click Bulk Smush Now, wait for the entire process to be completed. Do not leave the screen until the green bar is complete, optimization only occurs when we have the screen open on that page.
Finishing Setup
Once you have finished optimizing all your images, let’s go to the most fun part of the tutorial, test our speed!
Go back to the WP Super Cache plugin in Settings> WP Super Cache> Easy Tab. Activate the cache in “Caching On” (recommended) and save. Now log out or use the browser anonymously and visit your website to find out how fast your page is loading.
Conclusion
The WP Super Cache plugin is powerful and simple to use. How to Configure WP Super Cache Plugin Besides being very versatile for those who need some different settings in their cache. With the tips, I’ve given you above you’ll see how this plugin can be more powerful than you imagined. Give it a try with our settings and we are sure you will be amazed at how it can help you optimize the speed and experience of your visitors in an easy way.
If you found this article interesting or if it was in any way useful to you consider sharing on social networks. You can also leave your comment below to share your opinion about our settings, or even leave tips that we may have overlooked.